소스트리(Sourcetree) 사용하기 - 커밋(commit) / 패치(patch) 하기
소스트리에 저장소 설정이 완료되었으면 이제 파일을 커밋(업로드) 하거나 패치(다운로드) 를 할 수 있습니다.
이 글은 원격 저장소로 Azure Repos 를 사용합니다.
커밋/패치의 경우 소스트리를 사용해서 하는 것이기 때문에 Bitbucket과 크게 차이는 없으니 저장소는 원하시는걸 사용하시면 됩니다.
소스트리를 설치 하기 전이거나 저장소 설정이 아직되어 있지 않다면 아래 글을 먼저 확인 해주세요.
Git 활용하기 - 소스트리 설치방법 (Sourcetree)
Git 활용하기 - 소스트리(Sourcetree)로 Bitbucket 저장소 연결하기 (Repository)
Git 활용하기 - 소스트리(Sourcetree)로 Azure Repos 저장소 연결하기 (Repository)
1. 커밋하기(Commit)
먼저 소스트리에서 목적지 경로로 설정했던 폴더를 열어 커밋할 파일을 만들어 줍니다.
(예를 들어 작업파일, 백업파일 등등)

테스트를 위해 샘플로 텍스트 파일을 하나 만들어서 커밋해보겠습니다.
git 폴더로 지정된 폴더 안에 변경 사항이 생기면 소스트리에서 자동으로 변경 된 상태가 업데이트 됩니다.

소스트리를 실행해보면 위 그림과 같이 스테이지에 올라가지 않은 파일이라는 부분에 사용자가 생성한 파일이 보입니다.
모두 스테이지에 올리기를 눌러 스테이지에 올려줍니다. 스테이지에 올린다는 것은 커밋하기전에 커밋할 파일들을 선택하는 과정입니다.
커밋을 하고 싶은 파일들만 선택해서 스테이지에 올려도 됩니다.

스테이지에 올리기를 누르면 선택한 파일이 상단의 스테이지에 올라간 파일 항목에 표시됩니다.
그리고 하단에 커밋 버튼이 활성화 됩니다.
커밋 버튼위에 메시지 입력 박스에 커밋하는 내용에 대한 설명을 입력 할 수 있습니다.
입력 후 커밋 버튼을 클릭합니다.
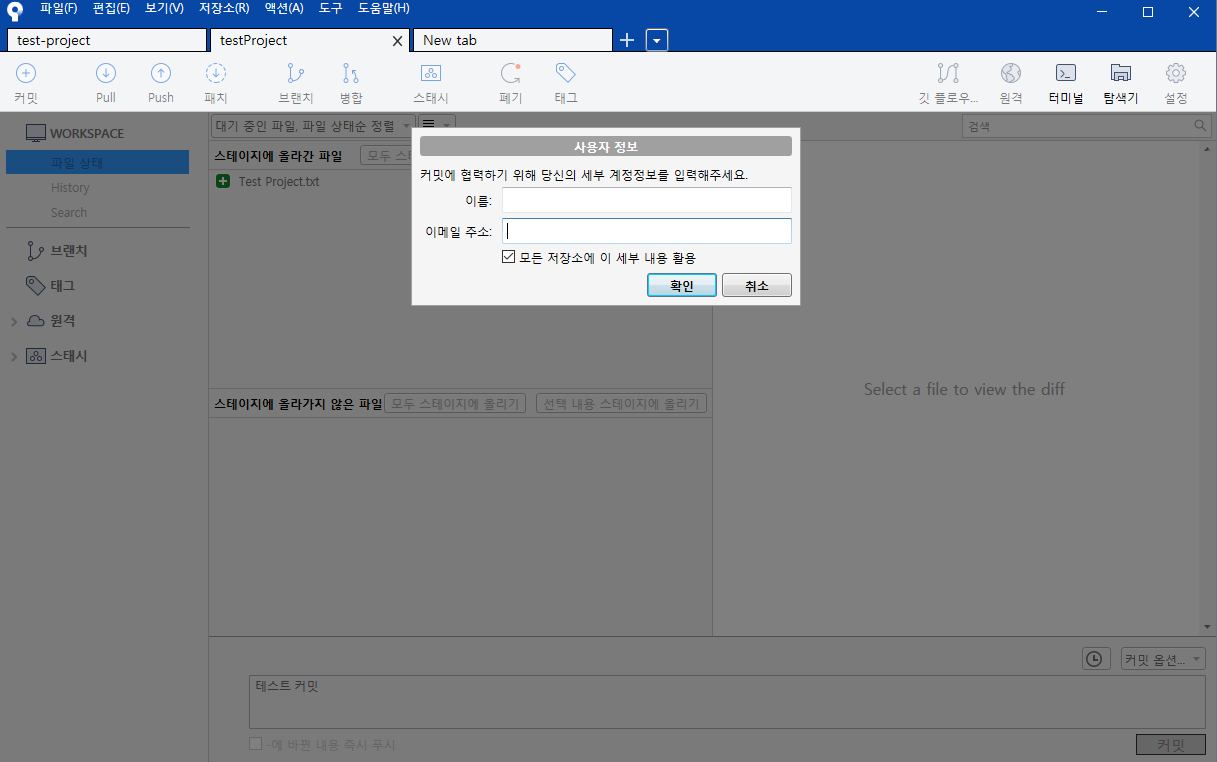
커밋을 누르면 처음에는 사용자 정보를 묻는 창이 나옵니다.
보통 자동으로 입력되어 있으니 확인 후 커밋을 합니다.
이제 커밋한 내용을 서버로 전송해야 합니다. 소스트리에 Puch 버튼을 눌러줍니다.


처음으로 Push를 할때는 브랜치 설정이 되어 있지 않습니다.
master 왼쪽 체크 박스에 체크를 하고 Push 를 눌러줍니다.

성공적으로 완료되었다는 메시지가 나오면 커밋이 완료된 것입니다.

커밋된 내용은 웹상에 리포지토리에서도 확인이 가능합니다.
2. 패치하기(Patch)
원격 저장소에 저장되어 있는 내용을 다운로드 받으려면 먼저 변경된 내용이 있는 확인을 해야 합니다.
소스트리에서 패치를 눌러 줍니다.
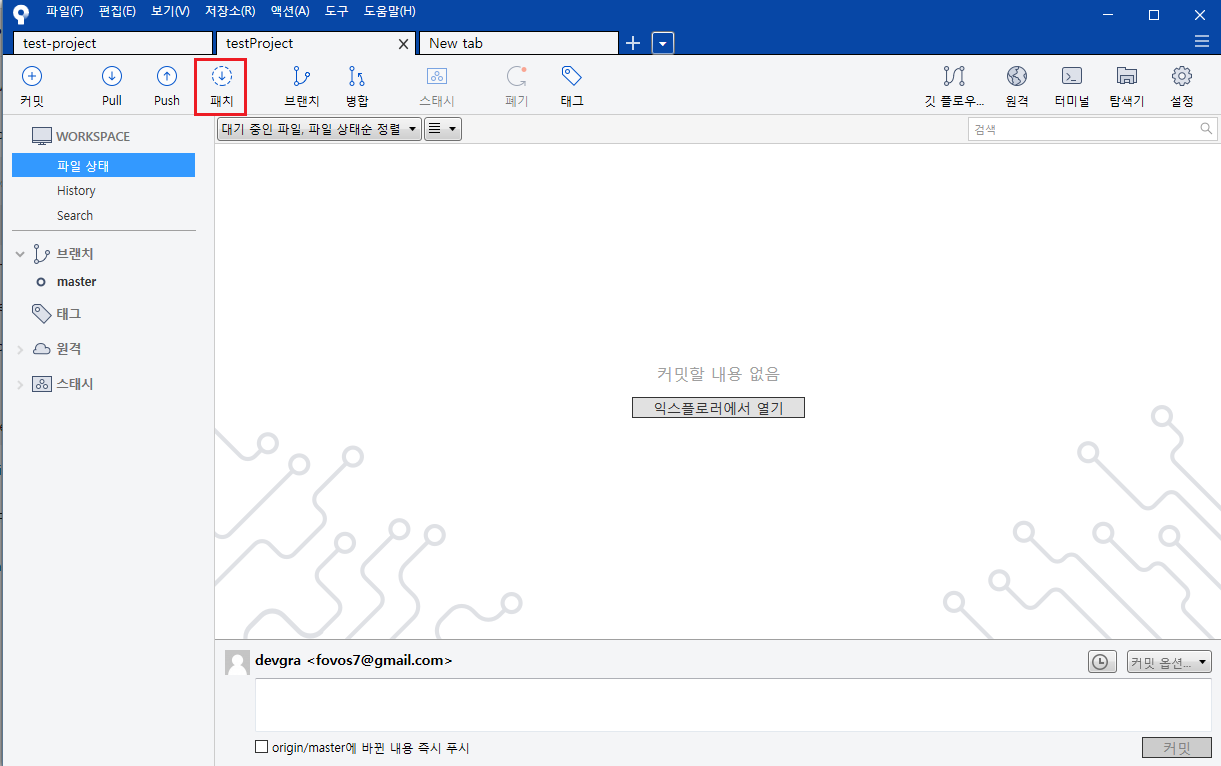

모든 원격 저장소에서 가져오기 선택 후 확인을 눌러줍니다.

정상적으로 패치가 되고 다운 받을 내용이 있으면 위 스샷과 같이 Pull 버튼에 숫자로 표시됩니다.
Pull 버튼을 눌러줍니다.
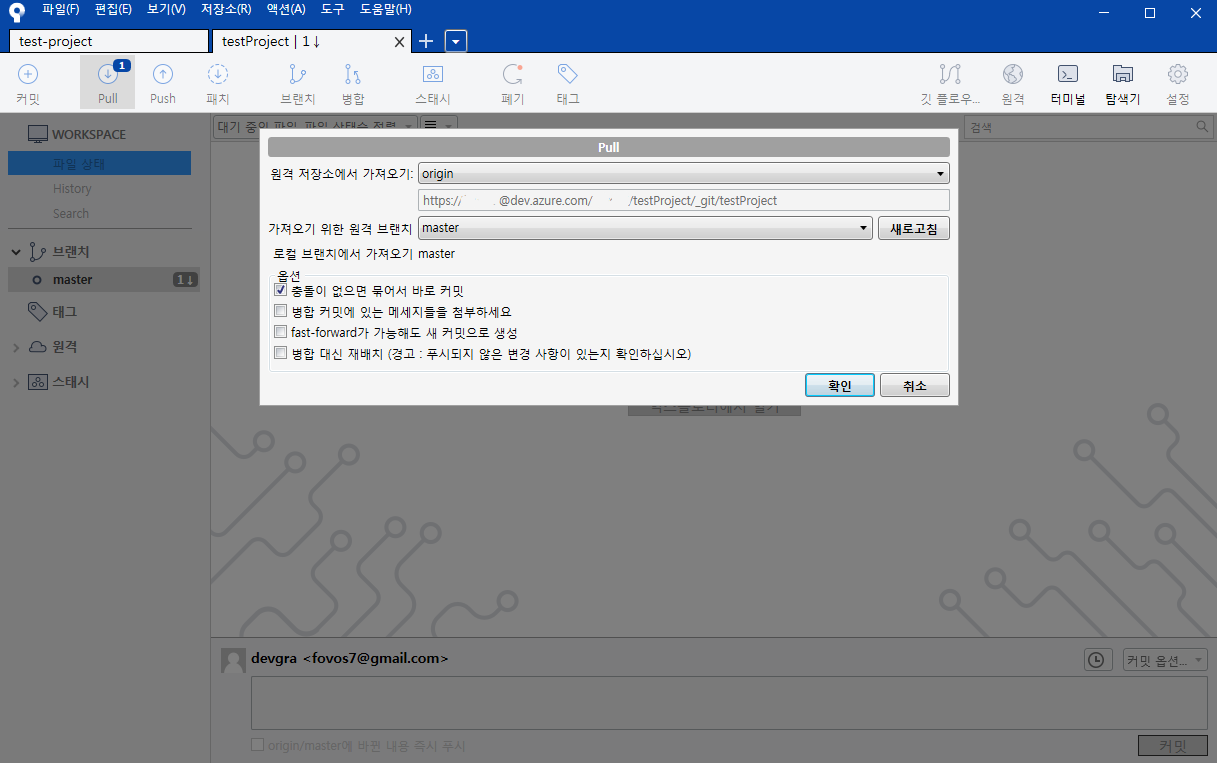
확인을 누르면 저장소에 가져오기가 진행되고 성공적으로 완료되면 원격 저장소에 있던 파일이 사용자의 폴더에 다운로드 된것을 확인 할 수 있습니다.
'Git' 카테고리의 다른 글
| 소스트리(Sourcetree) - Mac 에서 사용 시 올바른 원본 경로/URL 이 아닙니다 오류 대응 (0) | 2020.08.11 |
|---|---|
| 소스트리(Sourcetree) 사용법 - 특정 파일 커밋 제외하기(Ignore) (0) | 2019.07.10 |
| Git 활용하기 - 소스트리(Sourcetree)로 Azure Repos 저장소 연결하기 (Repository) (0) | 2019.07.04 |
| Git 활용하기 - 소스트리(Sourcetree)로 Bitbucket 저장소 연결하기 (Repository) (0) | 2019.07.01 |
| Git 활용하기 - 소스트리 설치방법 (Sourcetree) (0) | 2019.06.28 |